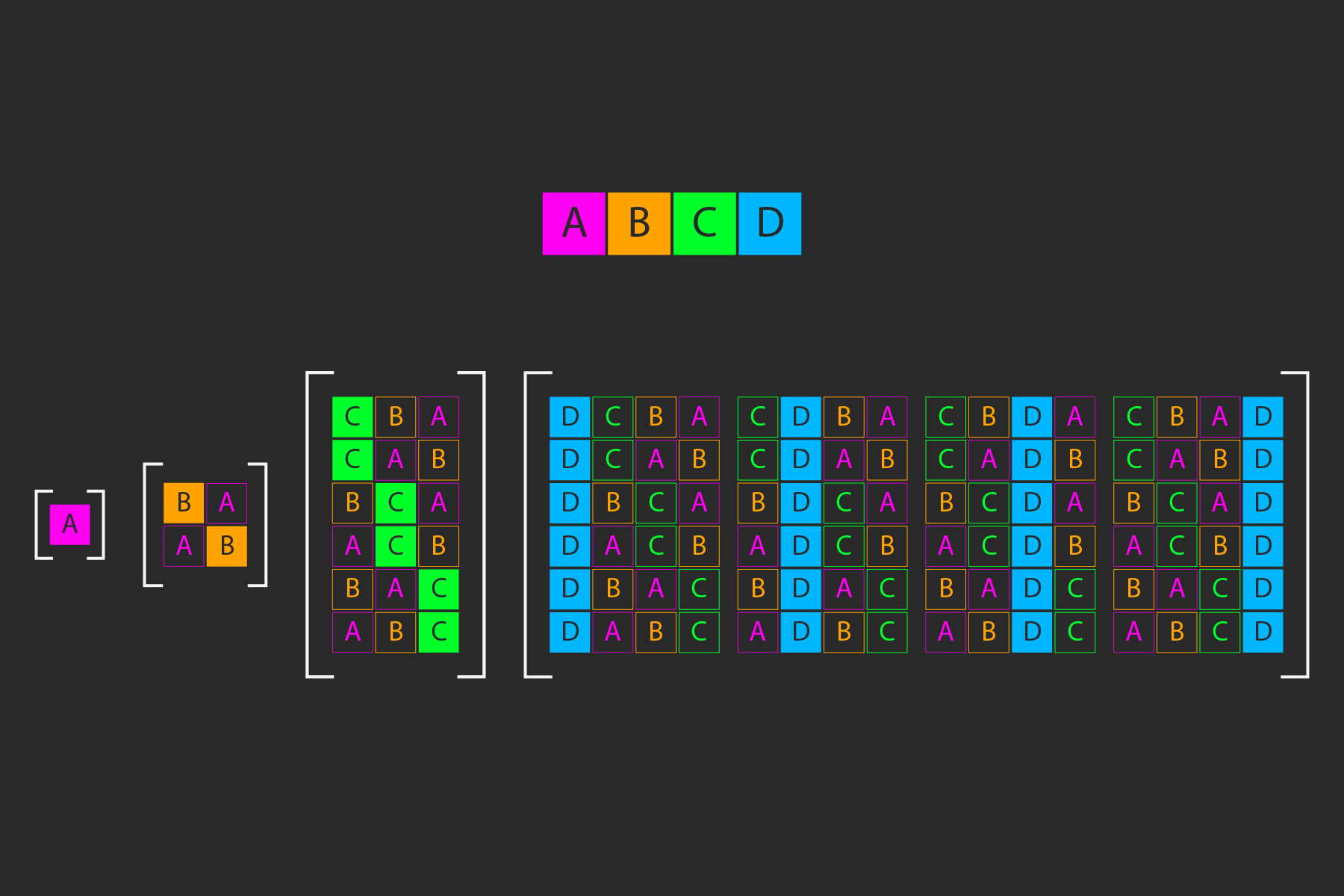Spice Up Your Meetings with Background Challenges
Building team culture and camaraderie is difficult with virtual meetings. In lieu of face-to-face collaboration, we should look for ways to mitigate barriers to communication and innovation. Although it’s hard to put a dollar figure on it, there is something to be said for a fun and engaging work environment, even if it is virtual.
My coworker at LT Trust, Burke Johnson, came up with a great idea to use “background challenges” as a way to get remote participants engaged in productive and collaborative meetings.
Background Challenge Rules
The rules of the game are simple:
Pick a background category (e.g. Favorite Car) — Usually selected by the previous winner
At the end of the meeting, pick a winner — Usually selected by whomever selected the category. You could do this at the beginning of the meeting, but I like to wait until the end for two reasons: 1) it gives latecomers a chance, and 2) it makes meetings shorter because participants are excited to see who wins.
Examples
Here are some examples that my company has come up with. Note that it’s fun to keep the categories generic to see how participants interpret the categories.
Music (band, album or song; fave, least fave, interesting story, etc.)
Food
Best Movie Villain
A Movie that Changed Your Perspective on Life
High School or College Part-time Job
A Photo That You Have Taken
Classic Video Game
Childhood Cartoon
Favorite Stadium
How to
Setting up your custom background in Zoom is simple, but doing so in Google Meet/Hangouts or Teams is more difficult.
Zoom
Just select Preferences > Virtual Background > “+” (plus sign)
Google Meet/Hangouts
As of this writing, Google Meet/Hangouts doesn’t natively support virtual backgrounds, but you can still use a virtual webcam to accomplish the same thing and more (see below)!
Microsoft Teams
During a video call, you can enable a virtual background by clicking the slider highlighted below. You will be presented with Teams default backgrounds, but you can add your own backgrounds by saving images to the following location. NOTE: the required path includes a hidden folder. Here are instructions on how to access the hidden Library folder on Mac and the AppData one on Windows.
Mac: /Users/YOUR_USER_NAME/Library/Application Support/Microsoft/Teams/Backgrounds/Uploads
Windows: C:\Users\YOUR_USER_NAME\AppData\Roaming\Microsoft\Teams\Backgrounds\Uploads
Virtual Webcams
A virtual webcam is a software application that enhances the video of your your physical webcam. Just launch the virtual cam, and then open your video conference app (Zoom, Meet, Teams). In your video conference app, you can select the virtual cam as if it were a real, hardware webcam.
So far, it seems that Snap Camera is the easiest and most entertaining virtual cam (thanks for the suggestion, Shauvik Roy Choudhary, Ph.D!). Here are some other options that depend on your operating system and whether you are using a green screen.
Windows without a Green Screen
Windows with a Green Screen
Mac without a Green Screen
None that I know of besides Snap Camera
Mac with a Green Screen
Green Screen
I bought the Fancierstudio Green Screen, but I have mixed reviews. The stands work well, and they go nice and high. However, the green screen fabric is not thick enough to eliminate backlighting. In addition, the fabric is not wide enough, so I have to keep the camera too close to the green screen.